43 print address labels from excel 2013
How to Create Mail-Merged Labels in Word 2013 - dummies In Word, press Ctrl+N to start a new blank document and then choose Mailings→Start Mail Merge→Labels. The Label Options dialog box appears. From the Label Vendors drop-down list, choose Avery us Letter; in the Product Number list, choose 5160 Easy Peel Address Labels; click OK. Almost every size and shape of label has a code on the ... How to Print Address Labels From Excel? (with Examples) Use the excel sheet, which has a tiny macro to rearrange the column data to the printable address labels. Enter data into column A. Press CTRL+E to start the excel macro. Enter the number of columns to print the labels. Then, the data is displayed. Set the custom margins as top=0.5, bottom=0.5, left=0.21975, and right=0.21975.
Create and print labels - support.microsoft.com Create and print a page of identical labels Go to Mailings > Labels. Select Options and choose a label vendor and product to use. Select OK. If you don't see your product number, select New Label and configure a custom label. Type an address or other information in the Address box (text only).

Print address labels from excel 2013
How to Print Dymo Labels From an Excel Spreadsheet Click, hold & drag the address box over to your label. Release your mouse to place the address box on your label. 6. Now, resize your address box to the desired size for your Dymo label. 7. Now, using your mouse, click the address box and select it. 8. While still in the DYMO Print Software, Navigate to File > Import Data and Print > New. 9. How to Create Mailing Labels in Word from an Excel List Select the first label, switch to the "Mailings" tab, and then click "Address Block." In the "Insert Address Block" window that appears, click the "Match Fields" button. The "Match Fields" window will appear. In the "Required for Address Block" group, make sure each setting matches the column in your workbook. How to Print Labels From Excel - Lifewire Select Mailings > Write & Insert Fields > Update Labels . Once you have the Excel spreadsheet and the Word document set up, you can merge the information and print your labels. Click Finish & Merge in the Finish group on the Mailings tab. Click Edit Individual Documents to preview how your printed labels will appear. Select All > OK .
Print address labels from excel 2013. How To Print Barcodes With Excel And Word - Clearly Inventory Move your mouse to put your cursor inside of the << >> and right click to bring up Word's contextual menu. Then click the menu item called "Toggle Field Codes". That should reveal the codes you see on our example. If it doesn't, well, I'm not sure what to tell you. Create and print mailing labels for an address list in Excel To create and print the mailing labels, you must first prepare the worksheet data in Excel, and then use Word to configure, organize, review, and print the mailing labels. Here are some tips to prepare your data for a mail merge. Make sure: Column names in your spreadsheet match the field names you want to insert in your labels. Print labels for your mailing list - support.microsoft.com Select Mailings > Update Labels. Go to Mailings > Preview Results. Tip: Choose Preview Results again to view, add or remove merge fields. Select Update labels when done if you make changes. Go to Mailings > Finish & Merge > Print Documents. How to Create Labels in Word 2013 Using an Excel Sheet How to Create Labels in Word 2013 Using an Excel SheetIn this HowTech written tutorial, we're going to show you how to create labels in Excel and print them ...
How to Print Labels from Excel - Udemy Blog Here you can select the document type, so for mailing labels, you would want to select Labels first, and then under Label Options you can choose the kind of labels you wish to print, including their specific type and size. Next, click Use an Existing List under Select Recipients, and click Browse. Creating Labels from a list in Excel - YouTube Creating Labels from a list in Excel, mail merge, labels from excel. Create labels without having to copy your data. Address envelopes from lists in Excel. ... How to use Excel data to print labels (P-touch Editor 5.x for ... - Brother Click in the Print palette. The Print dialog box appears. Select " All Records " for " Print Range ". After specifying the desired settings, click the [ Print] button. For details on selecting a record range, refer to the following table. Print Range. Records to be printed. All Records. 43 how to use excel for mailing labels Create and print mailing labels for an address list in Excel To create and print the mailing labels, you must first prepare the worksheet data in Excel, and then use Word to configure, organize, review, and print the mailing labels. Here are some tips to prepare your data for a mail merge.
Merge from Excel or other spreadsheets onto Avery Labels | Avery.com First, be sure your data in the spreadsheet is arranged in columns. Then, in step 3 Customize. On the left click on Import Data and select Start Import/Merge. Next, select Browse for File and locate your spreadsheet (Available file types: .xls, xlsx and csv). If you get an error, try saving your file as a .csv and re-upload. How can I print labels using Excel 2010? - Microsoft Community Answer Gord Dibben Replied on April 30, 2012 It could be done in Excel only, but........ Investigate the use of Word's mailmerge feature to get Excel data to labels and envelopes. Doing it strictly in Excel is difficult and involves much trial and error formatting. excel /mailmerg.htm How To Print Mailing Labels From Excel [Address List Example] On the new document, click 'Mailings' from the tab list. Click the 'Start Mail Merge' icon and select 'Labels…'. A window titled 'Label Options' will open. On the 'Label vendors', select 'Avery US Letter'. On the 'Product number', select '5160 Address Labels'. Press 'OK'. We chose these settings since they are pretty standard and universal. How to Make Address Labels With Excel | Techwalla Click "Browse" and find the Excel spreadsheet you created with names and addresses. In the "Select Table" box, click "OK." Choose the people listed in the Excel spreadsheet for whom you want to make address labels, or "Select All" and click "OK." Step 5 Click "Next: Arrange Labels."
Create mailing labels in Access - support.microsoft.com Click Customize and then click New. The New Label dialog box is displayed. Measure your labels and enter the measurements in the appropriate boxes in the New Label dialog box. Enter a name for the custom labels in the Label Name text box, choose the label type and orientation you want, and then click OK.
How to mail merge and print labels from Excel - Ablebits Print address labels You are now ready to print mailing labels from your Excel spreadsheet. Simply click Print… on the pane (or Finish & Merge > Print documents on the Mailings tab). And then, indicate whether to print all of your mailing labels, the current record or specified ones. Step 8. Save labels for later use (optional)
How to print address labels from a list in Excel - YouTube In this video I show you how to tell which sticky labels will work with Office. Then we look at how to make a list of addresses in Excel, and print your addr...
How to Create Mailing Labels in Excel - Excelchat Figure 23 - Format Address labels Once we are satisfied, we will click Next:Complete the merge; Step 7: Print labels. We will click on Print in the Mail Merge pane; Figure 24 - Print labels from excel We will decide whether to print all or select particular labels. Figure 25 - How to print labels from excel Step 8: Save labels for later use
How to Print Labels From Excel - EDUCBA Step #3 - Set up Labels in a Blank Word Document In a blank word document, Go to > Mailings, select > Start Mail Merge, select > Labels. A new pane called Label Options will open up. Under that, select Label vendors as Avery US Letter, Product number as 5160 Address Labels. Then, click OK. See the screenshot below.

How to print labels from excel | Printing labels, Print address labels, How to make labels
How to Create Address Labels from Excel on PC or Mac The steps to do this depend on your printer and the manufacturer of your label stickers. 3 Click the File menu. It's at the top-left corner of Word. 4 Click Print. It's on the left side of the screen. This opens your computer's printing dialog box, and a preview should appear.
How to print labels from an existing one-column address list in Excel 2013 You will need to use mail merge feature of Word. Use below Microsoft KB article on this - How to use the mail merge to create mailing labels in Word Edit - Use Method 3 and pick up your Excel file as your data source. Sincerely yours, Vijay A. Verma @ Report abuse Was this reply helpful? Gord Dibben
Make and print Excel labels from worksheet data - Ablebits Open your sheet and run the Create Cards tool. Enter the number of columns you want to see on the resulting worksheet. If needed, add an empty row and column between the cards and, optionally, tick off "Add header" and "Preserve Formatting". Click Create button and find the labels on a new sheet. Find a more detailed description here.
How to Print Labels From Excel - Lifewire Select Mailings > Write & Insert Fields > Update Labels . Once you have the Excel spreadsheet and the Word document set up, you can merge the information and print your labels. Click Finish & Merge in the Finish group on the Mailings tab. Click Edit Individual Documents to preview how your printed labels will appear. Select All > OK .
How to Create Mailing Labels in Word from an Excel List Select the first label, switch to the "Mailings" tab, and then click "Address Block." In the "Insert Address Block" window that appears, click the "Match Fields" button. The "Match Fields" window will appear. In the "Required for Address Block" group, make sure each setting matches the column in your workbook.
How to Print Dymo Labels From an Excel Spreadsheet Click, hold & drag the address box over to your label. Release your mouse to place the address box on your label. 6. Now, resize your address box to the desired size for your Dymo label. 7. Now, using your mouse, click the address box and select it. 8. While still in the DYMO Print Software, Navigate to File > Import Data and Print > New. 9.
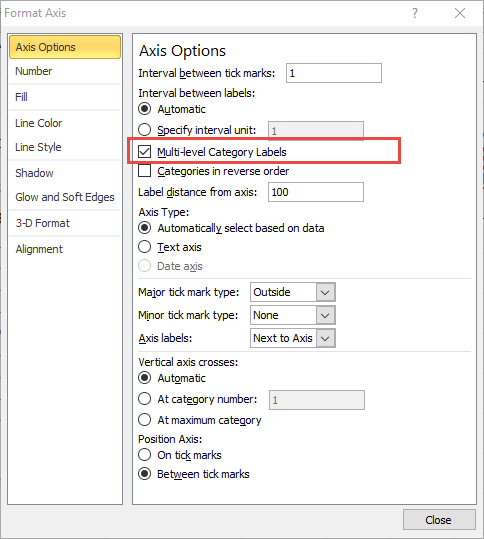

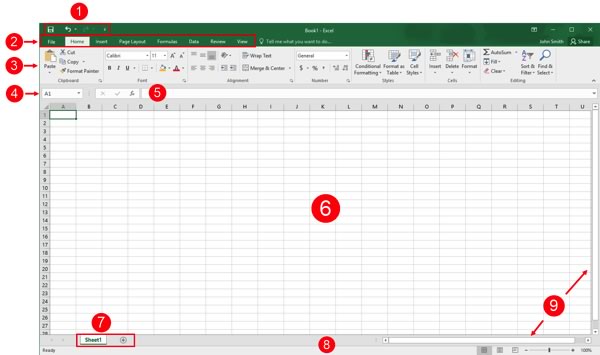

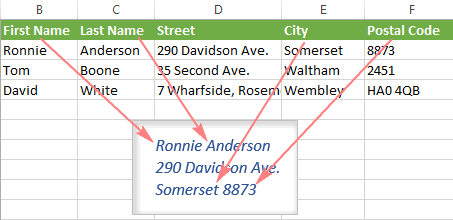

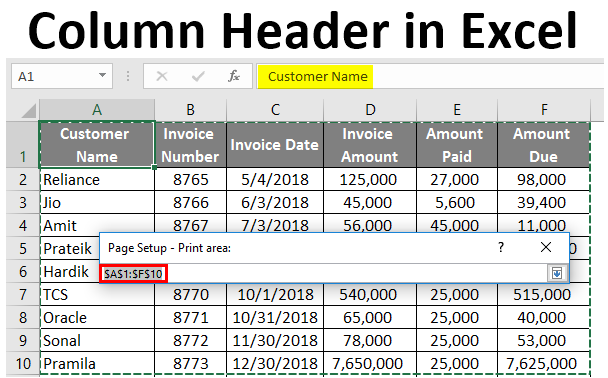

Post a Comment for "43 print address labels from excel 2013"